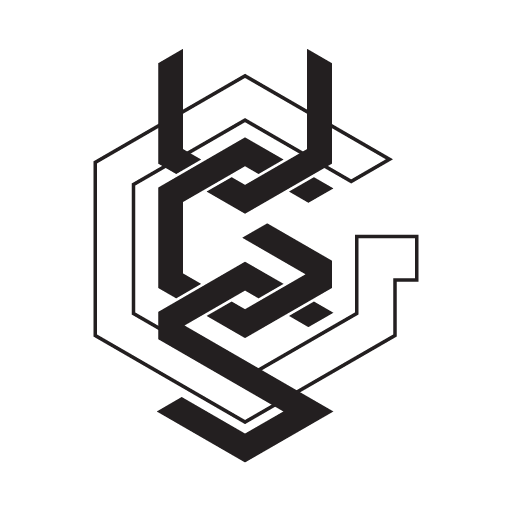Hướng dẫn sử dụng MSI AfterBurner để hiện thông số CPU - GPU trong Game
Trong quá trình đưa ra những bài test - review thực tế các mẫu Laptop Gaming trên Gấu Mèo Store, có khá nhiều bạn đã hỏi và xin nhờ hướng dẫn thủ thuật hiện thông số của phần cứng PC để tiện theo dõi khi Gaming.
Trong bài viết này, Gấu Mèo Store xin hướng dẫn nhanh thông qua phần mềm mang tên MSI AfterBurner - đây đồng thời cũng là một trong những phần mềm hỗ trợ Overlock - OC - VGA, tuy nhiên Gấu Mèo không khuyến khích và sẽ không chịu trách nhiệm nếu có bất kỳ vấn đề nào xảy ra nếu các bạn đọc cố tình vọc vạch những điều không có hướng dẫn trong bài viết này.
Đầu tiên các bạn cần tải chương trình MSI AfterBurner miễn phí tại link này - LINK MSI AFTERBURNER nặng khoảng 38MB (Lưu ý Link dẫn trực tiếp)

Trong quá trình cài đặt chương trình MSI AfterBurner, phần mềm cũng sẽ yêu cầu cài đặt một phần mềm khác chính là Rival Tuner Statistics Server, bạn tiếp tục cài đặt phần mềm này (tuyệt đối không bấm hùy vì đây là phần mềm quan trọng cần thiết để hiện thông số trong game.
Hiện nay với các bản Windows 10 update mới nhất thì cần tải bản RTSS 7.0.0 mới chạy được nhé, LINK TẢI
Sau khi đã cài đặt xong, các bạn làm theo các bước sau để hiện thông số cần thiết trong các tựa game yêu thích.
Lưu ý: Thông thường những thông số cần thiết mà mọi người thường sử dụng là phần trăm sử dụng của CPU - GPU, nhiệt độ CPU - GPU và Framerate (chỉ số FPS của game đang chơi). Tuy nhiên còn kha khá thông số khác các bạn có thể tìm hiểu thêm nếu có nhu cầu.
Bước 1 - Khởi động MSI AfterBurner, vào Setting
Lưu ý: Giao diện chương trình MSI AfterBurner bên dưới có thể khác các bạn đôi chút, giao diện có thể được tùy chỉnh trong mục Setting - User interface

Bước 2 - Vào Setting và chuyển đến Tab "Monitoring"
Trong tab này, các bạn có thể thấy rõ những thông số được phép / không được phép hiện trong quá trình chơi game, các bạn chọn từng thông số muốn hiện và bấm vào ô "Show in On-Screen Display".. Những thông số nên chọn là:
- GPU 1 Temperature - nhiệt độ GPU
- GPU 1 Usage - phần trăm sử dụng GPU
- FrameRate - FPS của game
- CPU Temperature - nhiệt độ CPU
- CPU Usage - phần trăm sử dụng CPU



Tùy chỉnh nút tắt để chụp màn hình, nơi lưu ảnh chụp màn hình
Sau khi hoàn tất chọn những thông số cần thiết, các bạn bấm "OK" bên dưới để đóng tab Setting của MSI AfterBurner
Bước 3 - Mở Rival Tunner
Thông thường Rival Tunner sẽ khởi động chung với MSI AfterBurner nhưng nằm ẩn bên dưới các icon System góc dưới bên phải, các bạn chỉ cần chú ý một chút để mở em ấy

Bước 4 - Tùy chỉnh Rival Tunner
Thông thường bạn không cần chỉnh gì trong Rival Tunner nữa mà chỉ việc bật game lên thì sẽ thấy những thông số đã được hiện sẵn trong game, tuy nhiên ở 1 số điều kiện khác có thể màu sắc, độ lớn cũng như Font chữ sẽ khó nhìn ở 1 số dòng máy khác nhau. Các bạn có thể chỉnh lại trong Menu của Rival Tunner như sau
- Chỉnh màu sắc của thông số trong mục On - Screen Display Palette
- Chỉnh độ lớn của thông số trong mục On - Screen Display Zoom
- Chỉnh lại vị trí của thông số ở góc dưới bên phải, dùng chuột kéo chữ "60" trong màn hình để thay đổi vị trí

Sau khi tùy chỉnh xong, cơ bản là bạn đã hoàn thành các bước và đã có thể vào game test thử giao diện theo dõi thông số cấu hình máy tính trong khi vẫn chơi game. Bên cạnh đó, chương trình MSI AfterBurner cũng hỗ trợ chụp ảnh màn hình cũng như quay lại clip khi chơi game (tương đối tốt nhưng khá nặng, không khuyến khích sử dụng với máy yếu).

Chúc các bạn thành công, tham gia cộng đồng Gấu Mèo Store tại Fanpage Gấu Mèo nhé