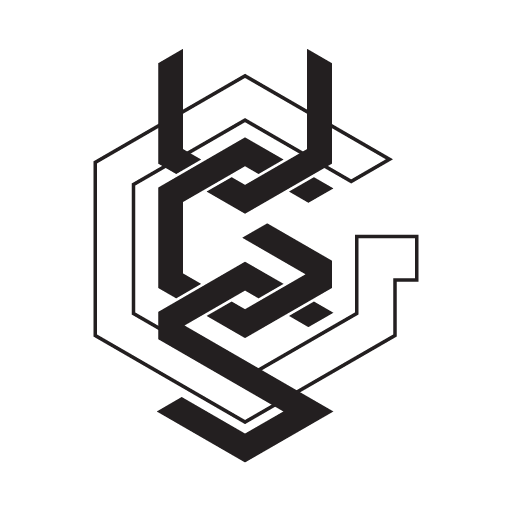Hướng dẫn undervolt CPU giảm nhiệt độ máy tính (Phần 1)
Nếu các bạn là người sử dụng máy tính (laptop, destop) thường xuyên, trung bình ngày 8 - 10 tiếng, ví dụ như: chơi game trong thời gian dài, hay làm việc các tác vụ nặng như là: dựng phim, thiết kế đồ họa kiến trúc.., thì 1 vấn đề không thể tránh khỏi là nhiệt độ máy cao.
Nhiệt độ quá cao sẽ gây ảnh hưởng đến hiệu năng của máy, "cơ chế bảo vệ" trong máy sẽ tự động giảm xung nhịp CPU (Throttling), hoặc thậm chí là tắt nguồn đột ngột tránh bị quá nhiệt.

Để khắc phục vấn đề này bạn cần vệ sinh máy, tra keo tản nhiệt lại hoặc có khi phải kiểm tra phần cứng, can thiệp vào Bios. Tuy nhiên nếu chưa có kinh nghiệm "vọc" máy tính nhiều, thì các bạn có thể thử undervolt với phần mềm mà Gấu Mèo giới thiệu trong bài viết này.
2 phần mềm phổ biến và rất gọn nhẹ, giúp chúng ta có thể undervolt: đó là Throttlestop (TS) và Intel Extreme Tuning Utility (XTU).
Link tải (phiên bản mới nhất tại thời điểm hiện tại 31/12/2019):
Throttlestop (TS): TẢI
Intel Extreme Tuning Utility (XTU): TẢI
Prime95 (dùng để test độ ổn định sau khi chúng ta undervolt): TẢI
Các bạn cũng có thể dùng phần mềm Aida64 để test cũng được nhé: TẢI

Đầu tiên là Gấu Mèo giải thích sơ cho 1 số bạn chưa biết về Undervolt:
1. Undervolt là gì ?
Là phương pháp sử dụng phần mềm để giảm mức điện áp của nguồn điện cấp cho máy tính, ở bài viết này mình chỉ nói tới việc giảm điện áp cấp cho CPU – con chip trong máy.
2. Mục đích undervolt để làm gì ?
Mục đích chính là giảm nhiệt độ của máy tính: điện áp cấp được hạ xuống ==> cpu bớt nóng hơn ==> nhiệt độ giảm
3. Nhiệt độ có thể giảm được bao nhiêu ?
Tùy mức thiết lập undervolt, và mức độ sử dụng máy thế nào: trung bình là khoảng 8 – 10 độ C.
4. Vì sao có thể undervolt cpu được ?
Các con chip CPU được sản xuất đại trà, chất lượng của chúng không hề giống hệt nhau 100%, cùng 1 mẫu CPU nhưng có con có thể chạy tốt ở mức điện áp cao, con thì ở mức thấp hơn. Thay vì mất công, mất thời gian đi test thử từng con CPU, và để cho an toàn thì hãng sản xuất đã đặt 1 mức điện áp chuẩn chung mà tất cả các CPU đều có thể hoạt động được (cao hơn mức điện áp thực tế mà các con chip CPU cần khá nhiều, với suy nghĩ theo mình là thà làm dư còn hơn là thiếu)
5. Cách thức undervolt là như thế nào ?
Như ở trên mình có nói, mỗi con chip CPU có mức điện áp hoạt động khác nhau ==> thế nên mức undervolt phù hợp trên mỗi máy tính cũng sẽ khác nhau, các bạn sẽ phải tự mình thử nghiệm / hoặc nhờ ai đó có kinh nghiệm (dù họ cũng phải thử tới thử lui giống như bạn thôi).
6. Undervolt cpu có làm giảm hiệu năng con chip ?
Trên lý thuyết và thực tế mình sử dụng máy tính (chơi game, làm việc, giải trí,..) thì không.
7. Undervolt có an toàn không ? Có nguy hiểm gì không ?
Rất an toàn, chúng ta chỉ thao tác trên phần mềm. Khác với Overclock (tăng mức điện áp, thực hiện ép xung nhịp CPU lên mức cao hơn) có thể gây cháy nổ, còn trong trường hợp xấu nhất thì undervolt chỉ gây đơ máy, hệ thống không ổn định, hoặc màn hình xanh chết chóc (BSOD – Blue Screen Of Death), linh kiện bên trong vẫn an toàn.
8. Độ bền của máy ra sao sau khi undervolt ?
Ngoài hiệu quả giảm nhiệt độ của máy tính, thì undervolt giúp tiết kiệm điện (CPU “ăn” ít điện hơn), tăng thời lượng pin, tăng tuổi thọ của linh kiện, và còn có thể tăng hiệu năng chơi game và làm việc (vì không bị throttle cpu – hạ xung nhịp do nóng).

Cách Undervolt CPU bằng phần mềm Throttlestop
Bước 1: Sau khi tải về, giải nén, các bạn mở file ThrottleStop.exe, sẽ hiện trên màn hình 1 thông báo cảnh báo có vẻ “nguy hiểm đáng sợ”, nhưng đừng lo lắng, các bạn cứ nhấn Ok để vào phần mềm chương trình.
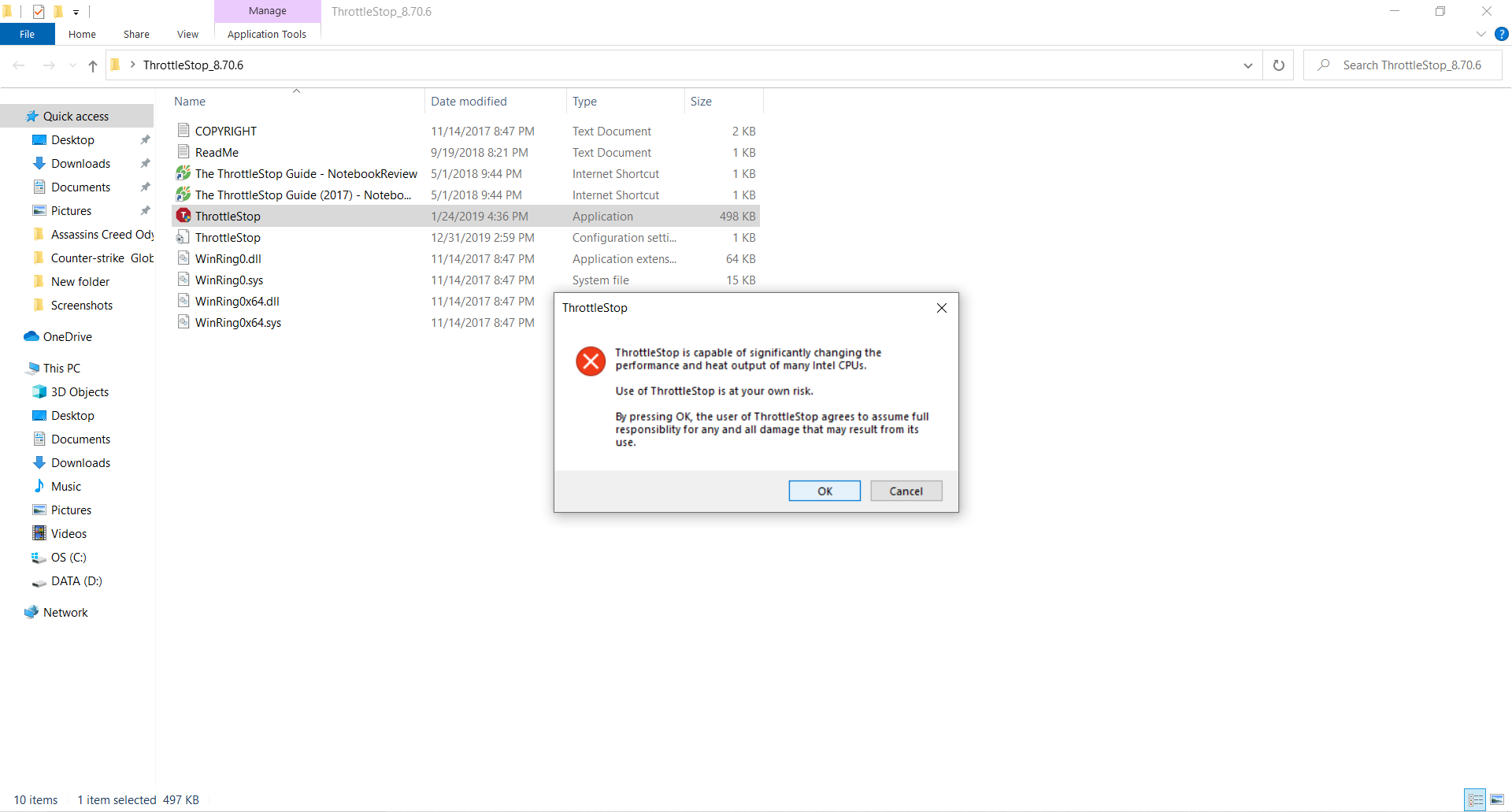
Bước 2: Đây là giao diện của chương trình, các bạn sẽ thấy 1 loạt các con số nhảy nhót, và các tùy chọn có thể làm bạn bối rối.
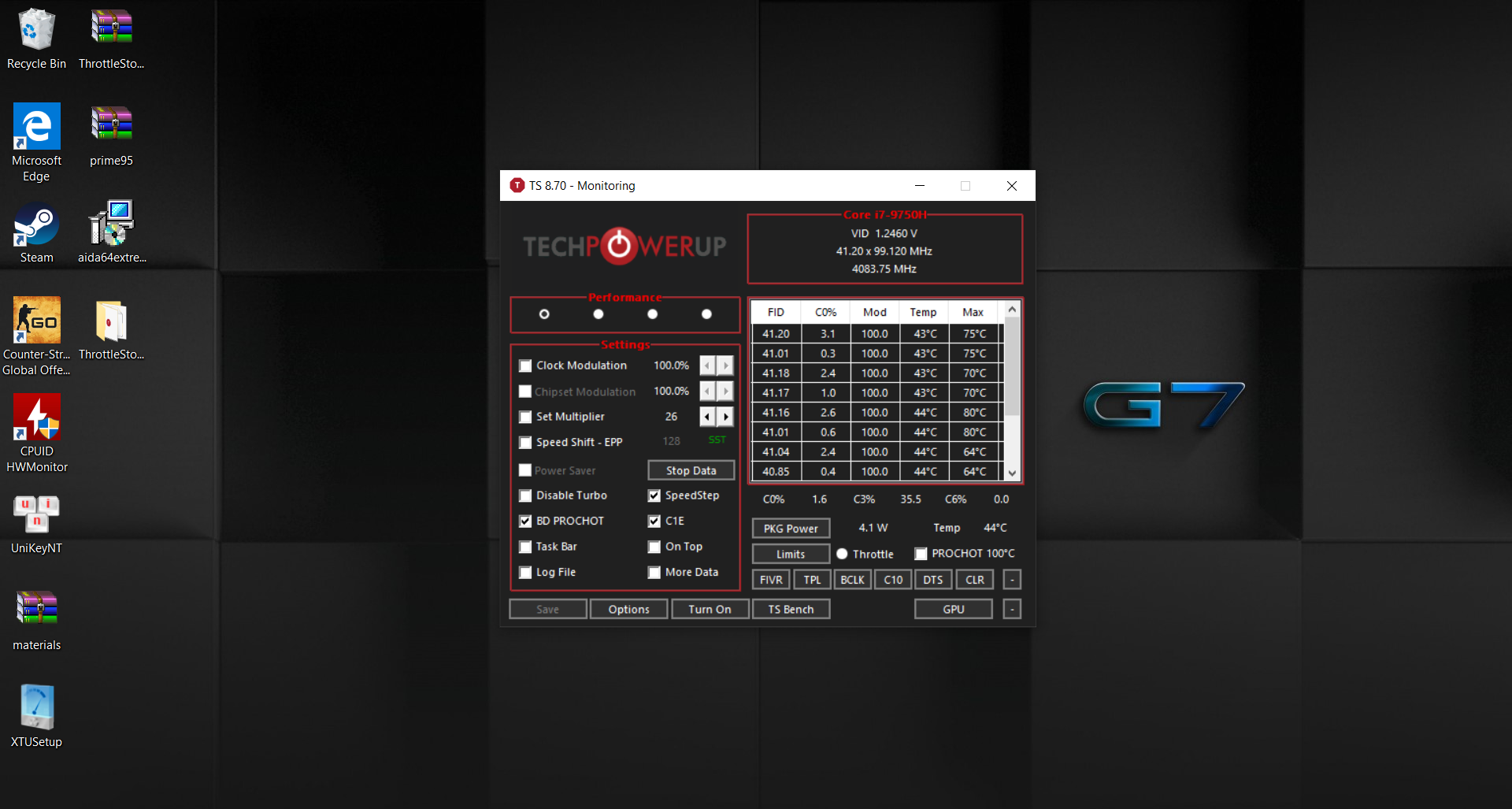
Đầu tiên các bạn chú ý 4 nút tròn ở góc trên bên trái của chương trình, đây là các nút thể hiện các profile khác nhau, mỗi profile các bạn có thể đặt / đổi tên và cài đặt các mức undervolt riêng cho từng nhu cầu sử dụng: ví dụ như profile “chơi game”, hoặc profile “làm việc”.
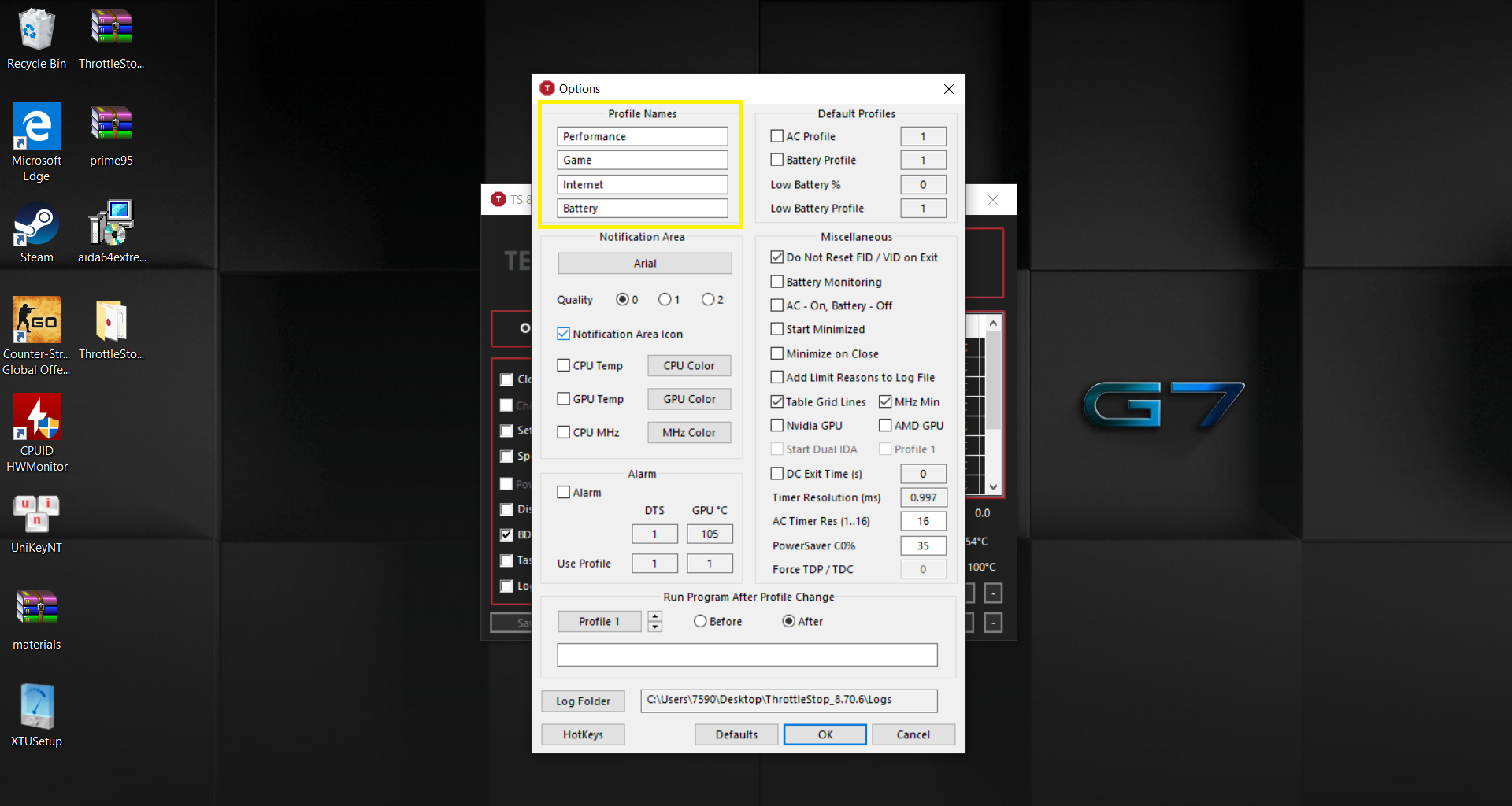
Bước 3: Với profile đã chọn, các bạn tìm nút có chữ FIVR và nhấp vào đó, sẽ xuất hiện 1 giao diện tùy chọn mới. Trông cũng sẽ hơi “rắc rối” như giao diện ban đầu, nhưng chúng ta chỉ cần quan tâm cột ở ngay giữa thôi.
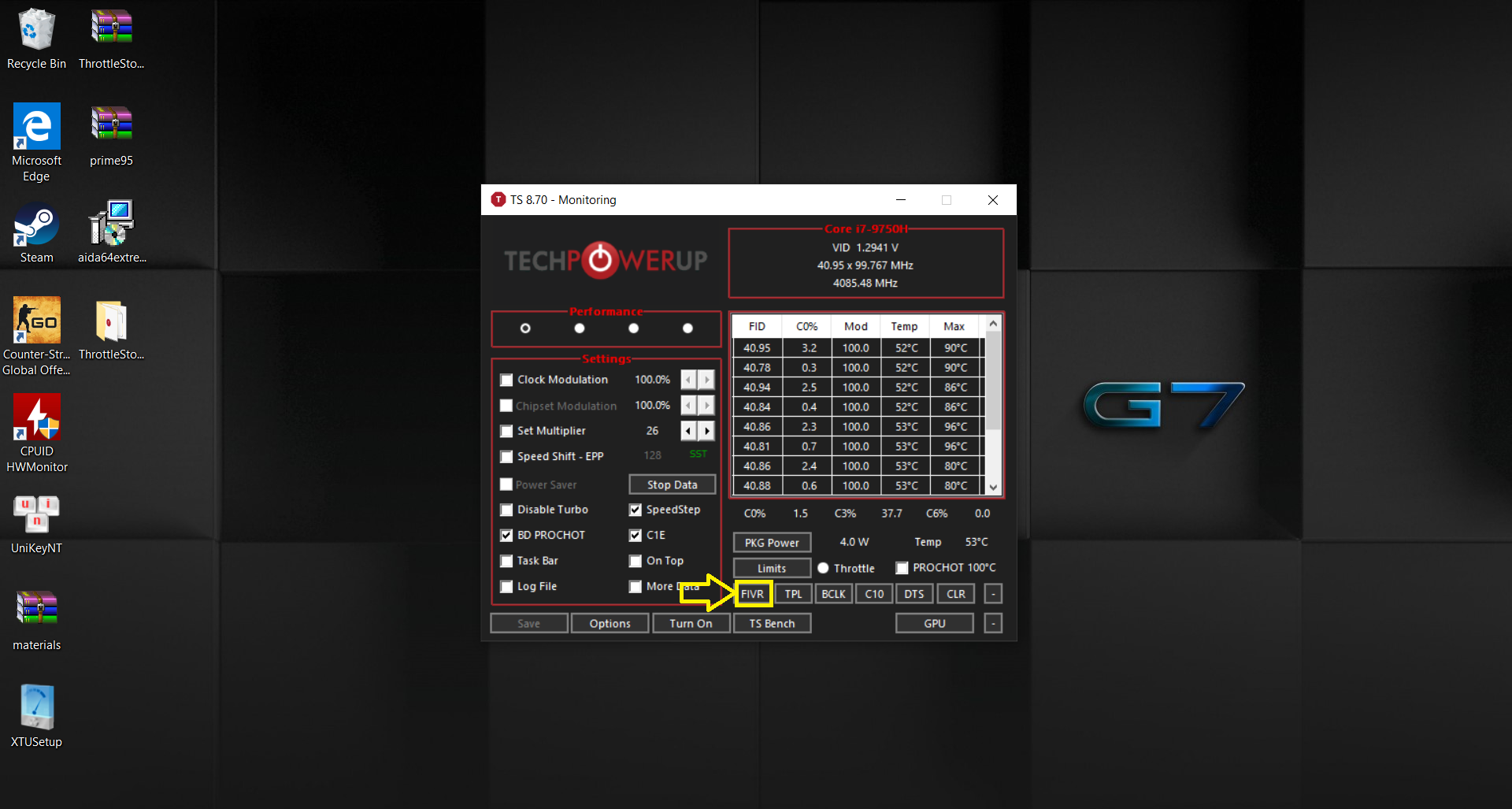
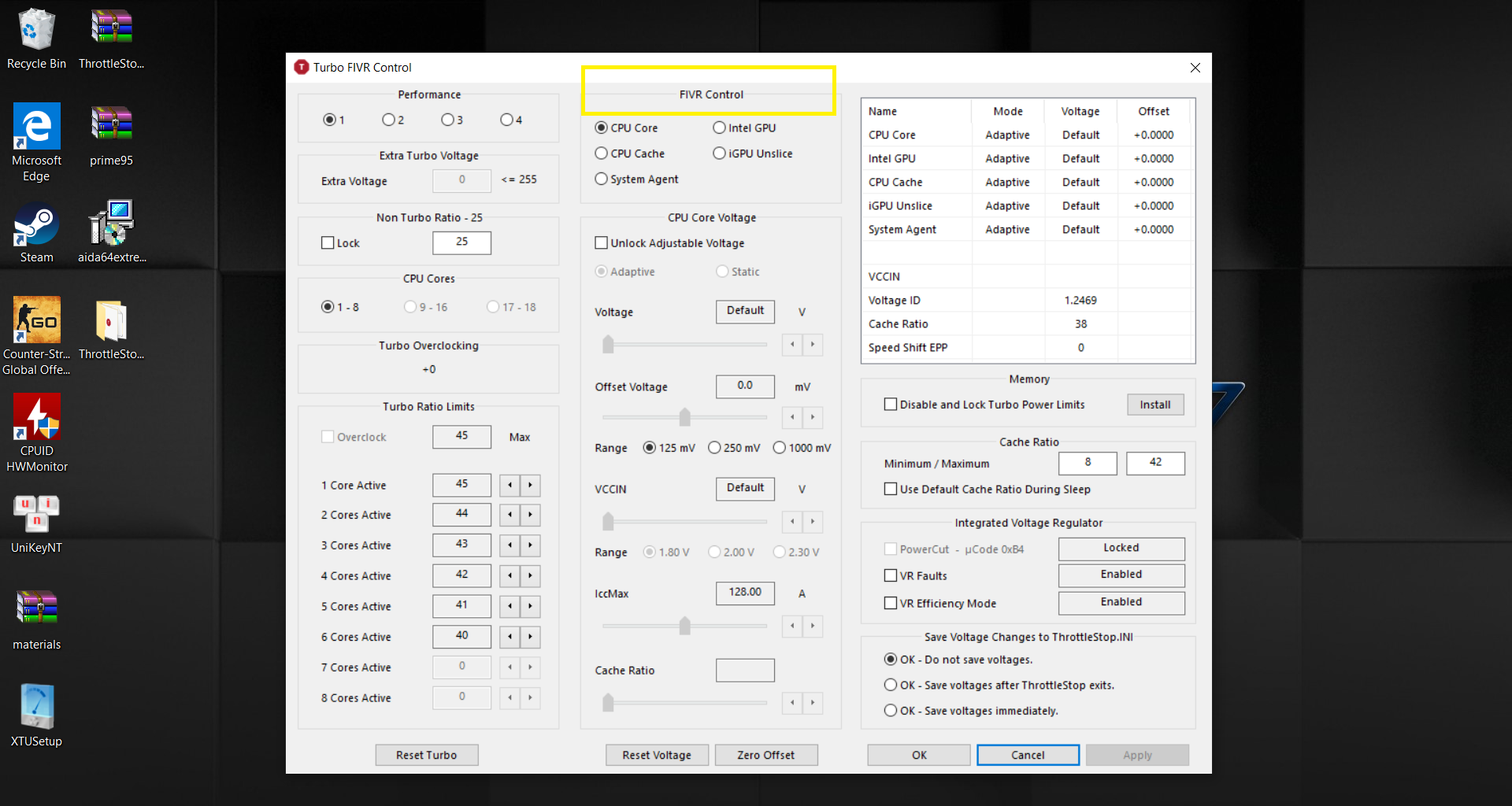
Bước 4: Ở FIVR Control, chọn CPU Core (thường mặc định là đã chọn rồi), tiếp theo chúng ta nhìn xuống mục CPU Core Voltage, đánh dấu chọn vào ô Unlock Adjustable Voltage (chú ý đảm bảo là ở dưới ngay đó đã chọn vào nút Adaptive nhé).
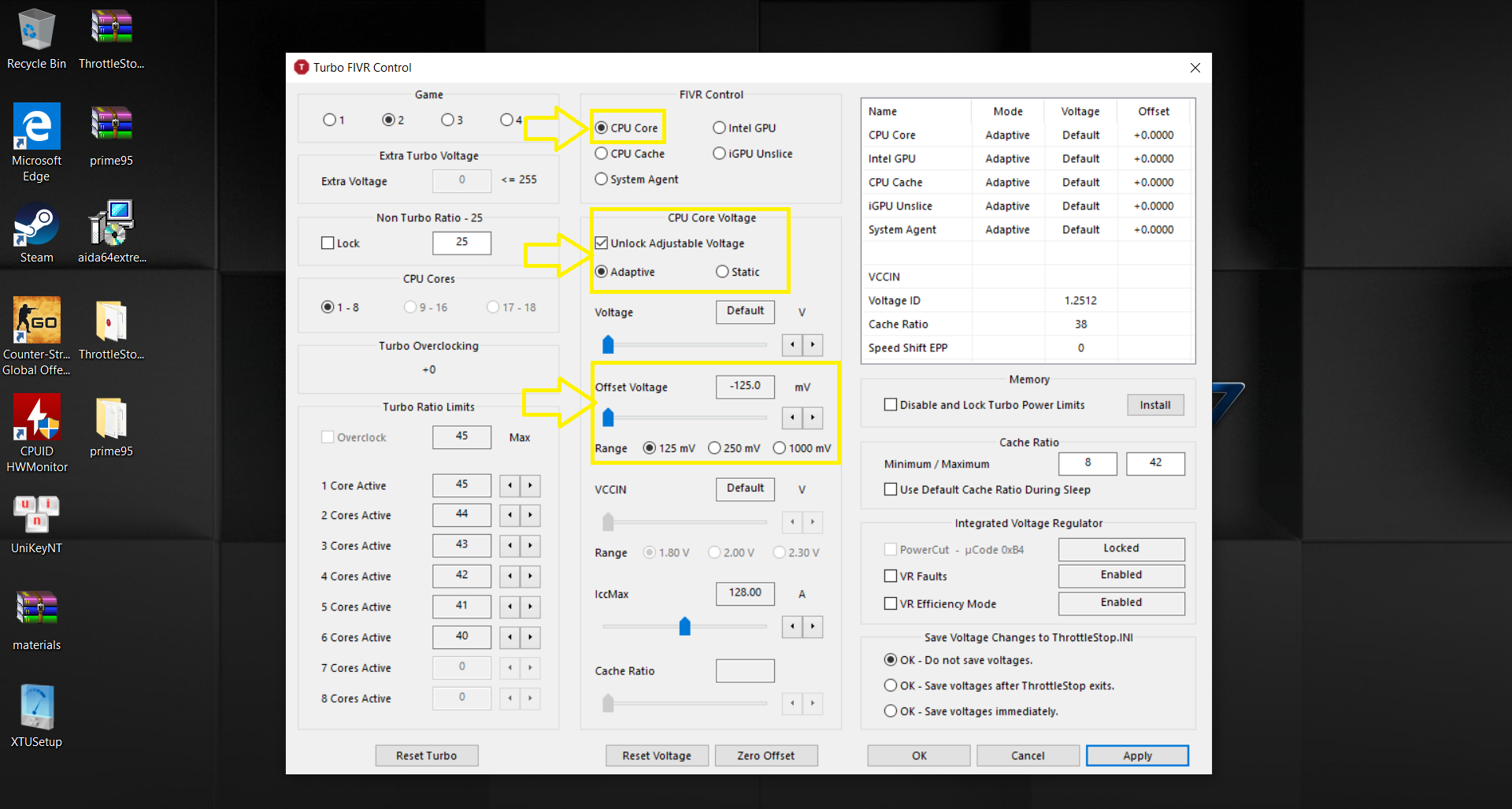
Bước 5: Ở thanh Offset Voltage, các bạn kéo về phía bên trái để chọn mức điện áp muốn giảm tương ứng. Thường thì mốc vừa phải và an toàn nhất là khoảng -80mV, tuy nhiên sau khi mình đã thử nghiệm qua 1 số mẫu máy tính, thì mình chia sẻ vài mốc để các bạn có thể tham khảo: với các CPU Coffee Lake (đầu 8): mình để ở mức từ -125mV tới -150mV, còn với dòng Coffee Lake Refresh (đầu 9) thì mình đã thử ở mức: -100mV cho tới -125mV. Dòng Kaby Lake (đầu 7) thì mình “chơi lớn”, cho xuống tận -170mV, chưa dám thử mức -200mV.
- i7-6920HQ: -160mV
- i7-7820HK: -140mV
- i5-8300H: -150mV
- i7-8750H: -135mV
- i7-9750H: -125mV
- i7-9700K: -125mV
Bước 6: Thực hiện thao tác tương tự như ở bước 4 và 5 đối với CPU Cache, các bạn nên để mức Offset Voltage của CPU Cache ngang bằng với CPU Core.
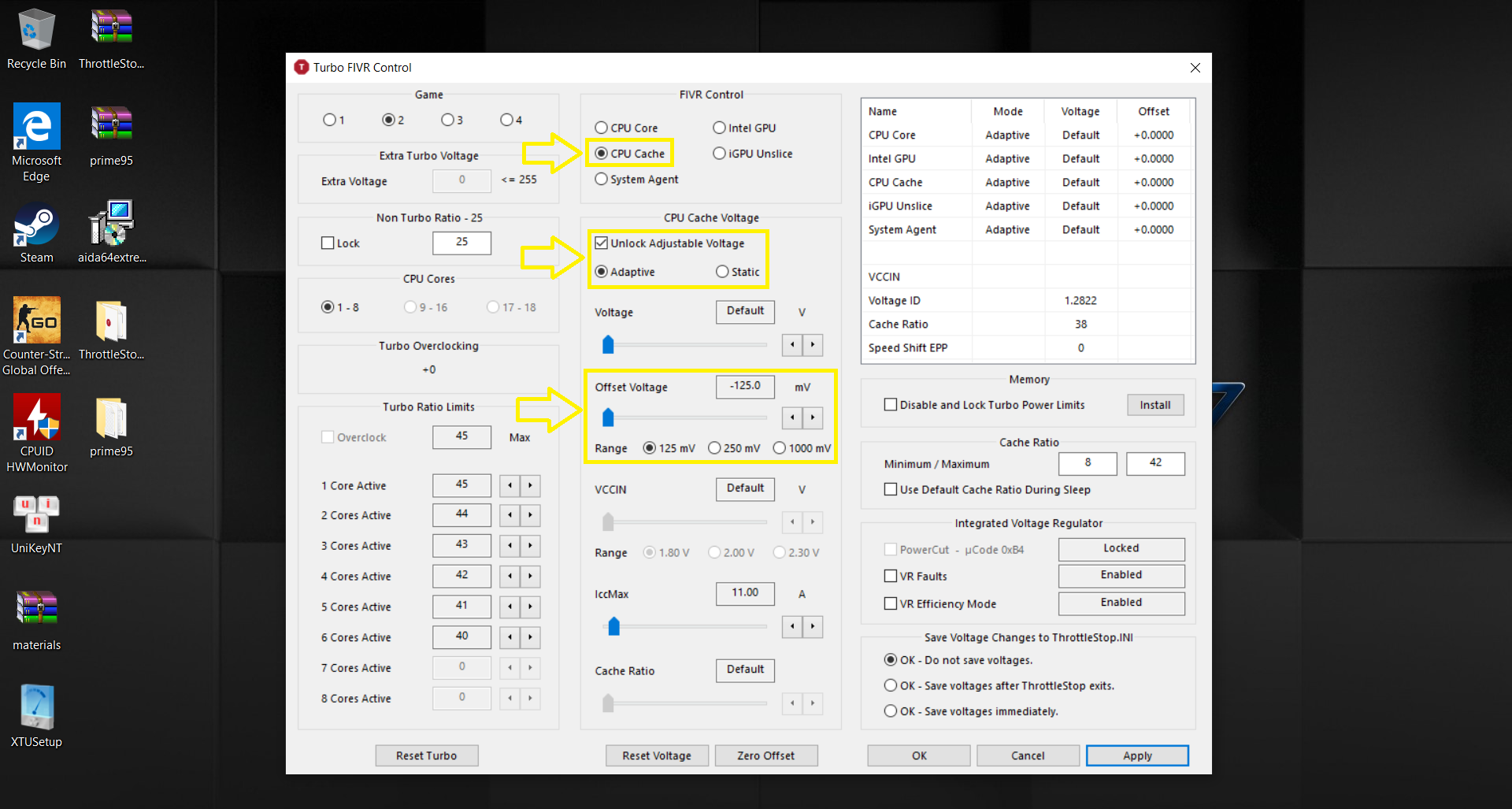
Bước 6+: Các bạn cũng có thể thực hiện các bước 4 và 5 với Intel GPU ở FIVR Control, chỉnh mức Offset Voltage trong khoảng là -50mV cho tới -80mV là ổn (bước này theo mình chủ yếu là cho các máy tính không có card rời, chỉ có card onboard).
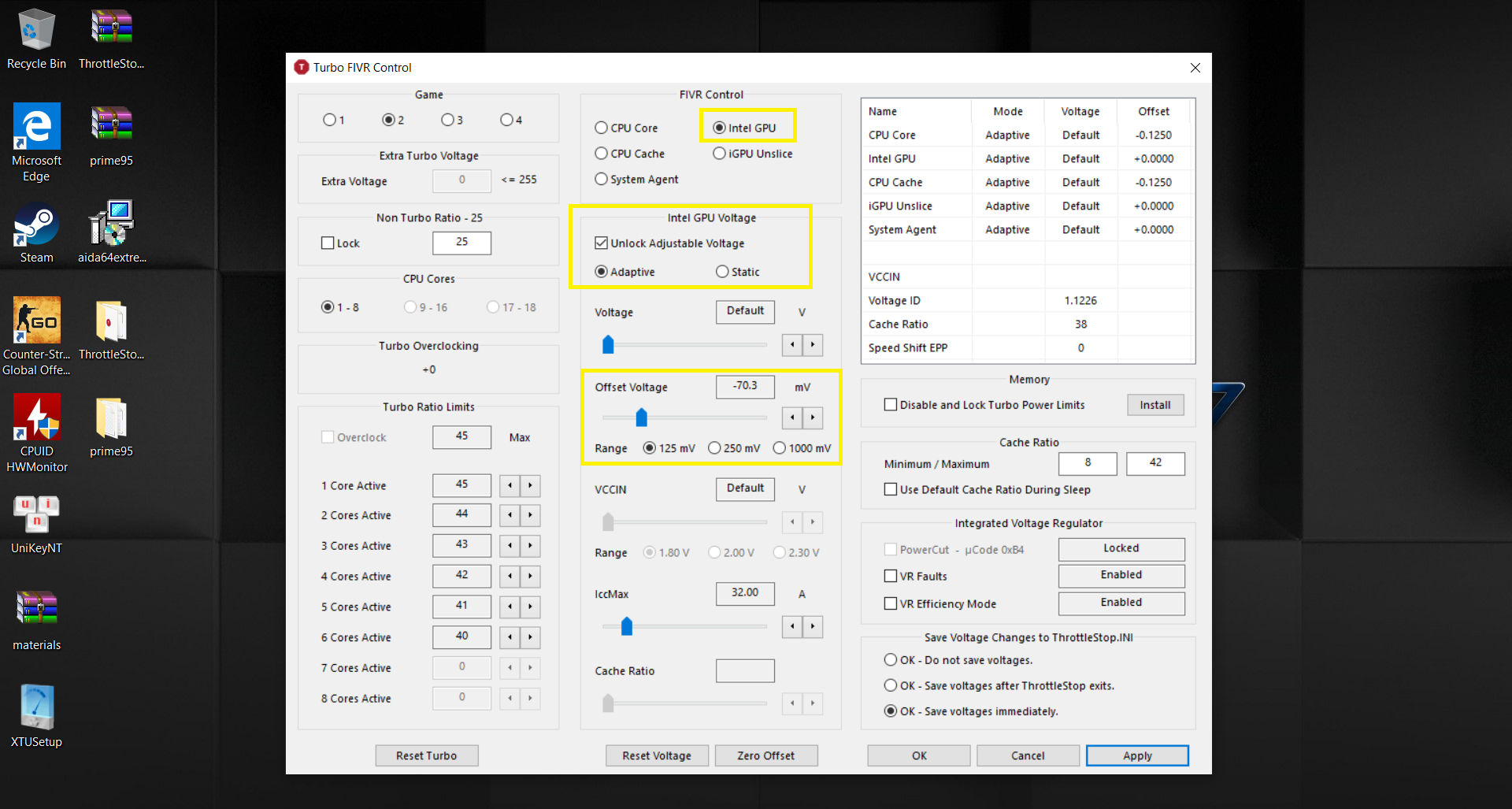
Bước 7: Nhấp nút Apply, nếu máy không thấy hiện tượng gì lạ (đơ máy, crash, màn hình xanh BSOD,..) thì chúng ta đã xong 1 bước quan trọng rồi, tiếp theo các bạn chọn mục Ok – Save voltages immediately, sau đó là nhấp Apply thêm 1 lần nữa.
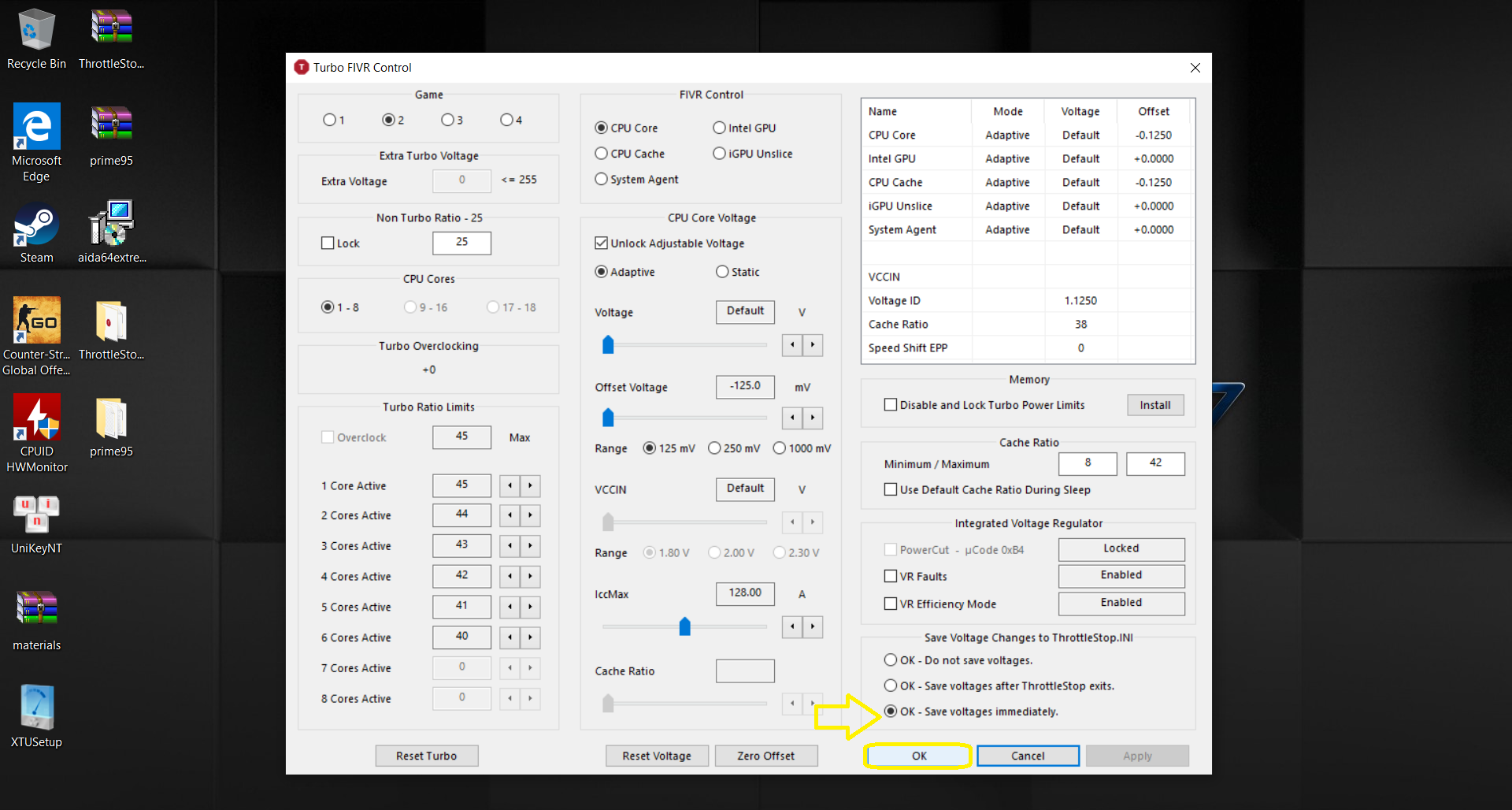
Bước 8: Sau khi đã thực hiện xong các điều chỉnh, nhấp Ok trong FIVR Control, cuối cùng chọn Turn On trong cửa sổ giao diện chính của Throttlestop.
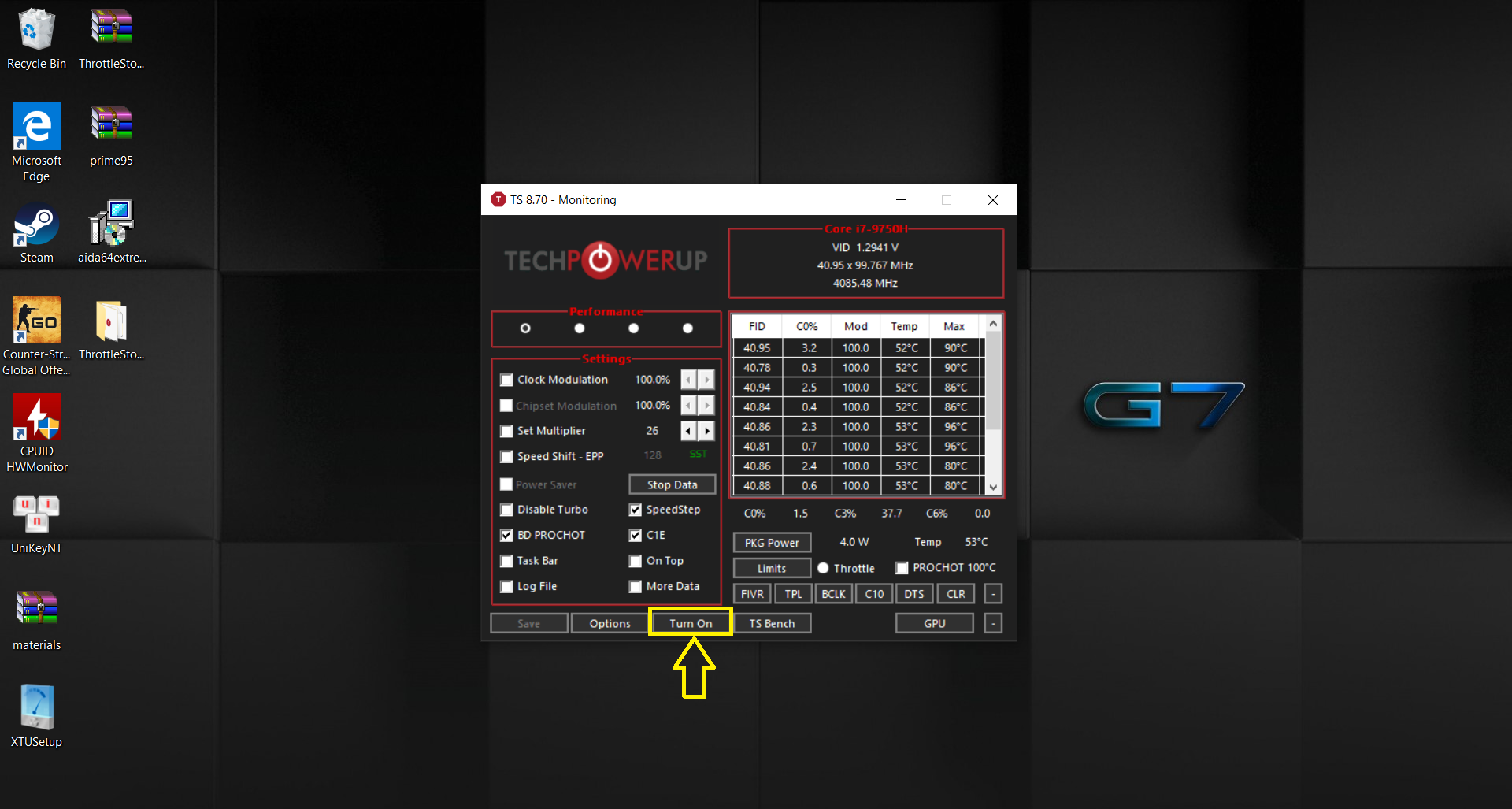
Bước 9: Sử dụng Prime95 (1 phần mềm thường để stress test – vắt 100% hiệu năng của CPU), chạy trong khoảng 1-2 tiếng để kiểm tra độ ổn định. Sau thời gian test, các bạn tiếp tục sử dụng máy tính thêm trong 1 khoảng thời gian: ví dụ chơi game nặng, làm các tác vụ cường độ cao,.. để xem có trục trặc hay gặp vấn đề gì không. Nếu máy vẫn ok thì lúc này có thể yên tâm sử dụng mức undervolt đã thiết lập, đừng quên kiểm tra xem nhiệt độ CPU giảm bao nhiêu sau khi undervolt nhé (các bạn có thể theo dõi nhiệt độ CPU từ cửa sổ giao diện chính của Throttlestop).
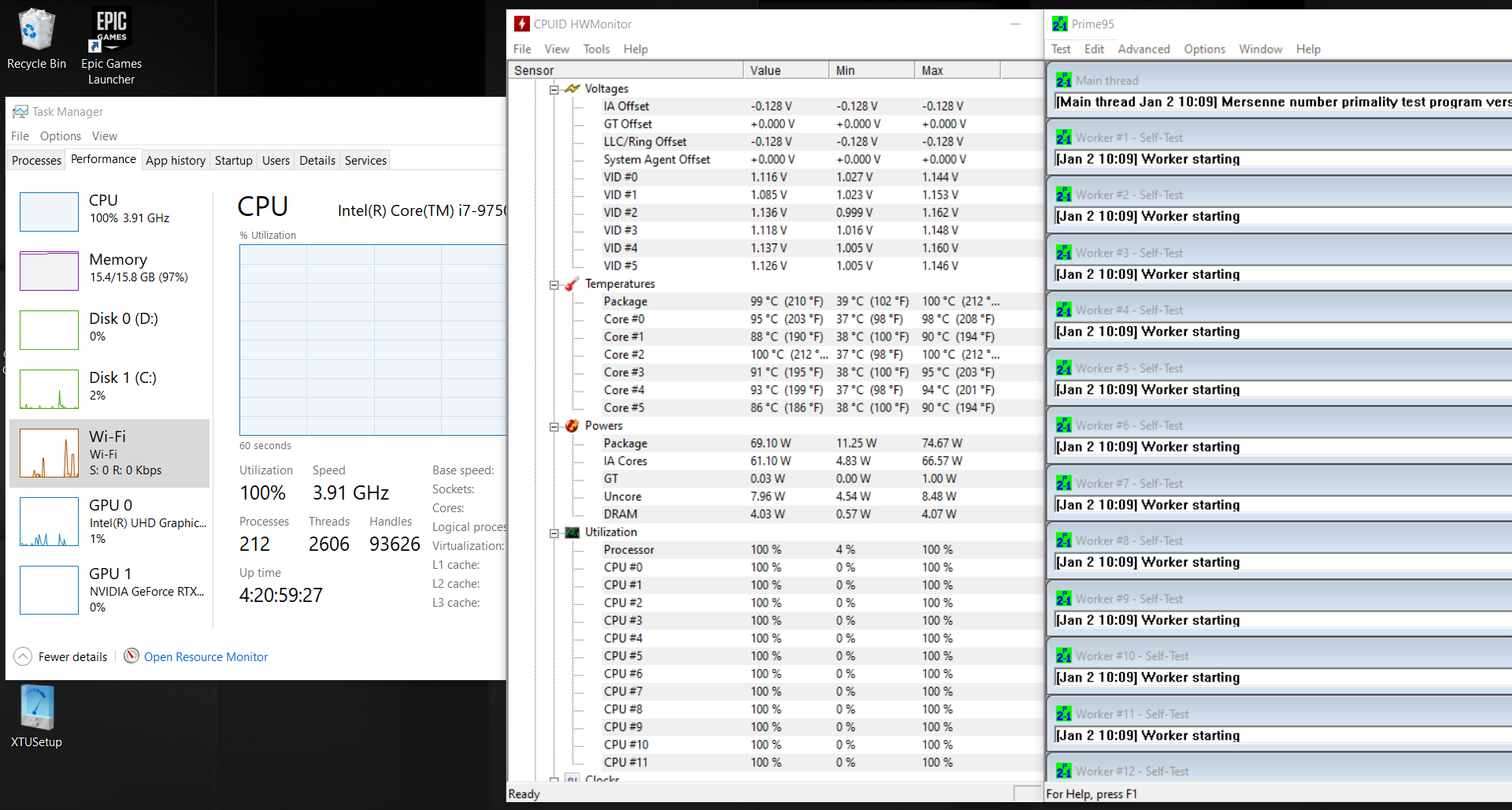
Các bạn cũng có thể thử giảm thêm mức undervolt 1 chút nữa (giảm xuống từ từ từng mức nhỏ vừa phải cỡ -10mV chẳng hạn), nếu máy không ổn định (máy đơ, crash, màn hình xanh BSOD,...) thì tắt máy khởi động lại, mở Throttlestop, và tăng dần mức undervolt cho tới khi máy chạy ổn định trở lại.
Với việc sử dụng Throttlestop này, mình đã giảm nhiệt độ CPU khi chơi game nặng trên Alienware Area 51M (i7-9700K, RTX 2080) từ mức rất cao là 100 độ C xuống còn trung bình khoảng 85 – 90 độ C, còn Dell G7 7590 (i7-9750H, RTX 2070 Max-Q) giảm từ 98 độ C xuống còn 80 độ C mà thôi.
Trước khi Undervolt trên Alienware Area 51M (i7-9700K, RTX 2080)
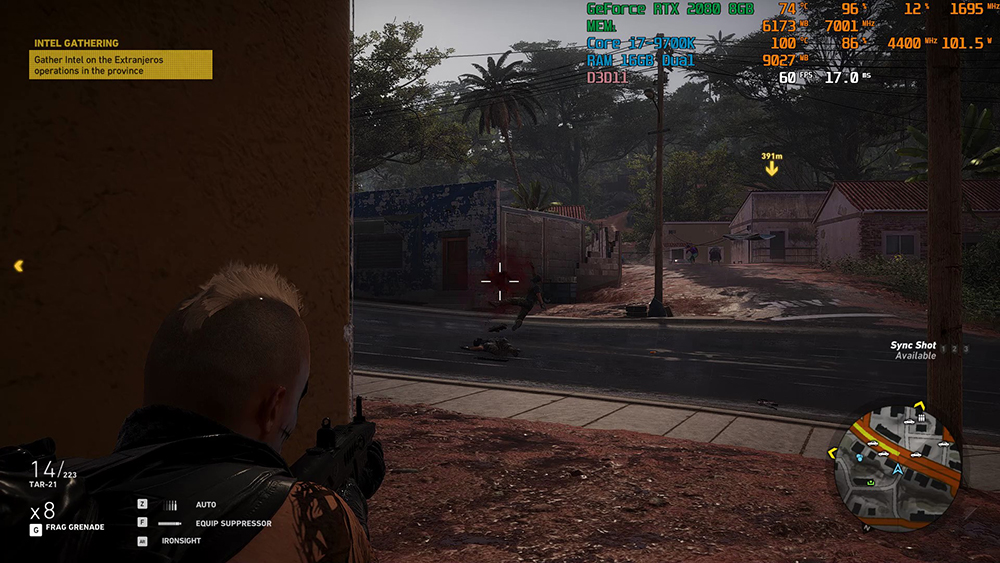
Sau khi Undervolt trên Alienware Area 51M (i7-9700K, RTX 2080)
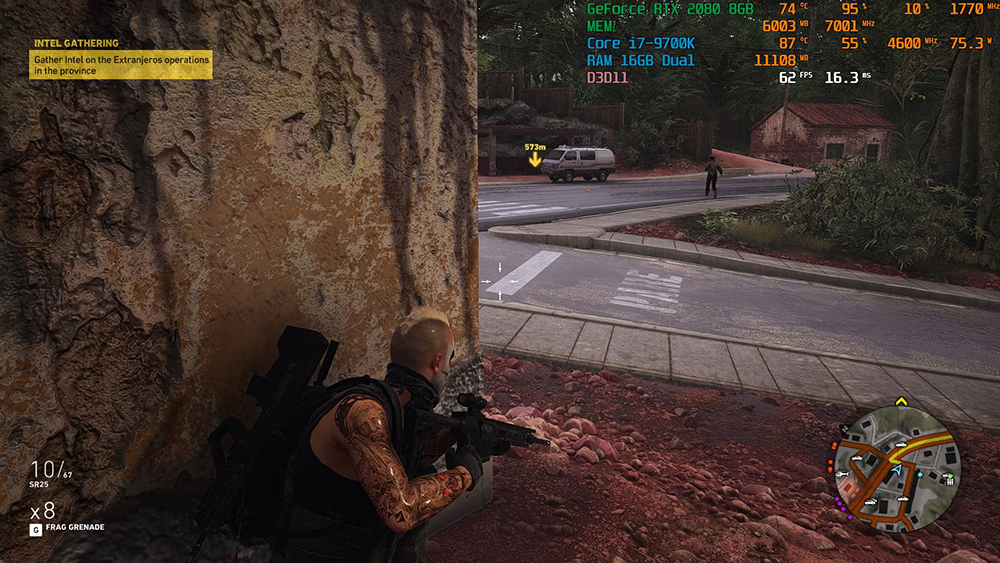
Mặc định thì phần mềm Throttlestop không tự chạy mỗi khi khởi động máy tính lên, các bạn sẽ phải mở thủ công. Nên mình sẽ hướng dẫn các bạn cách thiết lập để nó sẽ tự chạy mỗi khi khởi động Windows, các bạn theo dõi bài hướng dẫn tại ĐÂY.
Một số lưu ý nhỏ nhưng quan trọng:
- Giảm mức Core Offset Voltage vừa phải, không nên quá “tham” giảm quá mức để giữ an toàn và ổn định cho hệ thống. Theo mình tìm hiểu thì việc undervolt này chỉ áp dụng cho CPU đời thứ 4 trở lên. Và với những CPU đã cũ, đã yếu, thường hay bị full load 100% thì không nên giảm mức Vcore nhiều.
- CPU chip U có thể undervolt được, nhưng vì mặc định đây là mẫu chip tiết kiệm điện năng nên mức giảm điện áp sẽ thấp hơn cùng dòng khác (HQ hay H), mình chưa thử nghiệm nhiều nhưng theo quan sát thì không nên giảm quá -100mV.
- Tuyệt đối KHÔNG thử tăng Core Voltage (Vcore) lên nếu bạn không phải dân chuyên, có kinh nghiệm trong việc ép xung Overclock.
- Tuyệt đối KHÔNG dùng cùng lúc cả 2 phần mềm: Throttlestop và Intel Extreme Tuning Utility.
- Tự thử làm và tự chịu trách nhiệm nhé !!!
- Nếu các bạn vẫn chưa hài lòng với mức nhiệt đã giảm, có thể sử dụng thêm các phương pháp khác: vệ sinh máy, trét keo tản nhiệt mới,…tham khảo thêm bài viết NÀY của mình.
- Ngoài ra trong quá trình sử dụng máy, nếu chỉ dùng lướt web đọc báo hay làm các tác vụ văn phòng nhẹ, thì các bạn còn có thể chọn mục Disable Turbo (tắt chế độ Turbo Boost) trong giao diện chính của Throttlestop, sẽ giúp giảm thêm nữa nhiệt độ của CPU. Khi nào cần hiệu năng cao thì bỏ chọn là ok lại thôi.
- Lưu ý cuối cùng: các thông số hiển thị ở lần đầu chạy Throttlestop là thông số mặc định của nhà phát triển. Nếu sau này các bạn muốn quay lại các thiết lập này, hãy vào thư mục đã giải nén Throttlestop và đổi tên/xóa file Throttlestop.ini, sau đó shut down máy (không phải restart) nhé.
Disable Turbo (tắt chế độ Turbo Boost)
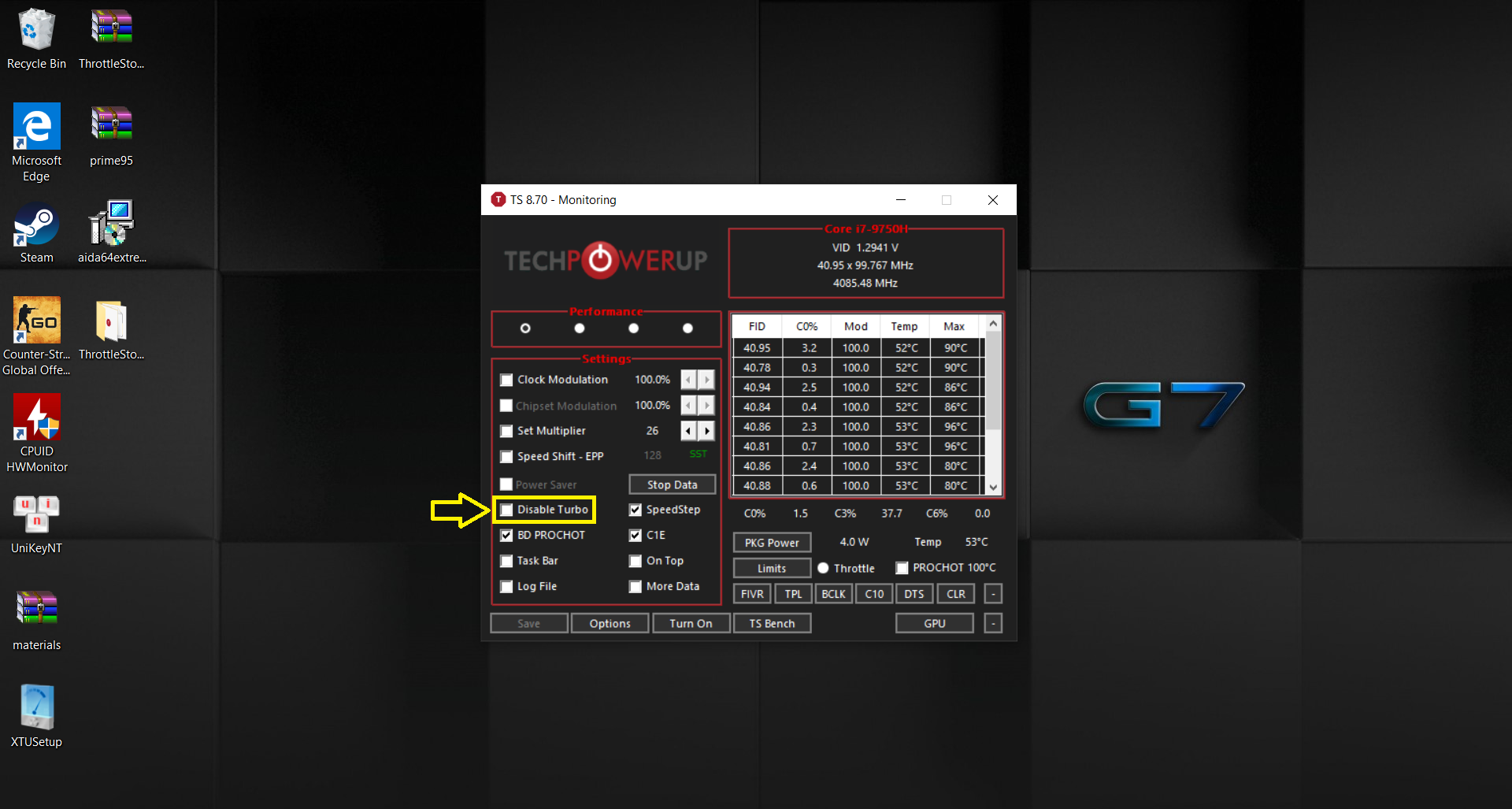
Quay trở lại thông số mặc định và thiết lập ban đầu của phần mềm, các bạn vào thư mục đã giải nén Throttlestop và đổi tên/xóa file Throttlestop.ini, sau đó shutdown máy (không phải restart) nhé.
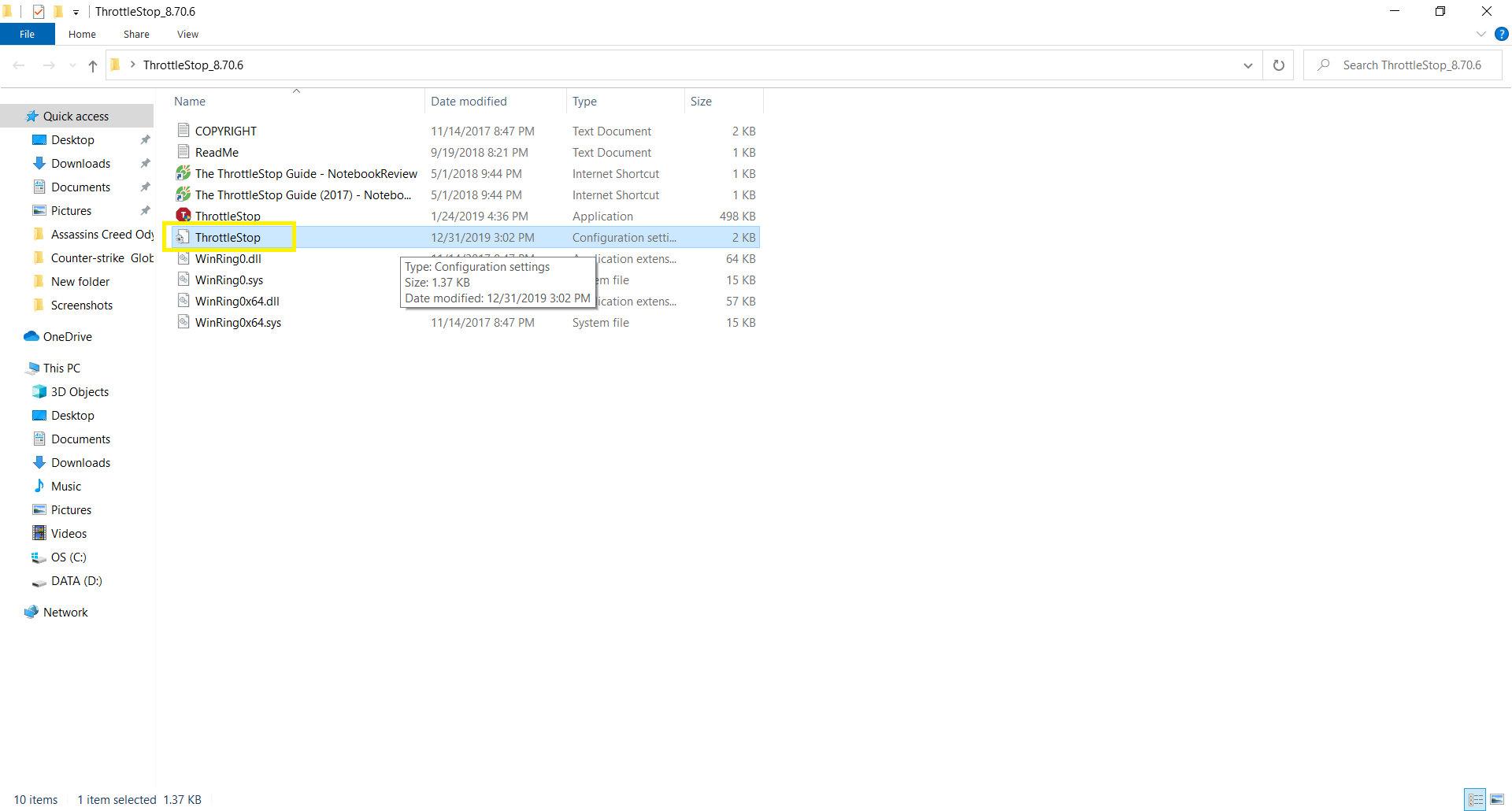
Trong PHẦN 2 mình sẽ tiếp tục hướng dẫn các bạn cách undervolt qua phần mềm "chính hãng" của intel là Intel Extreme Tuning Utility. Sau đó là 1 số phương pháp khác từ đơn giản tới phức tạp để giúp hạ nhiệt độ của máy tính.
Laptop Gấu Mèo / HảiArt666