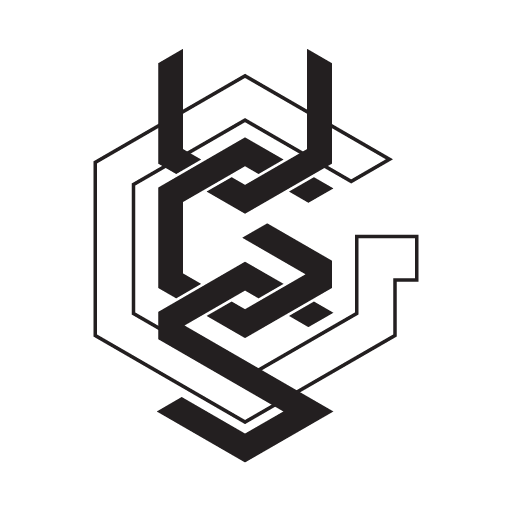Hướng dẫn undervolt CPU giảm nhiệt độ máy tính (Phần 2)
Trong phần 2 mình sẽ tiếp tục hướng dẫn các bạn cách undervolt qua phần mềm "chính hãng" của intel là Intel Extreme Tuning Utility.

Cách Undervolt CPU bằng phần mềm Intel Extreme Tuning Utility (XTU)
Bước 1: Tải về, cài đặt, và chạy chương trình, giao diện chính của XTU sẽ hiện ra như hình. Đầu tiên các bạn sẽ thấy thông tin của hệ thống (tab System Information) ở ngay giữa, và 1 số thông số thể hiện nhiệt độ máy, mức xung,…ở bên dưới.

Bước 2: Nhìn sang cột ở phía bên tay trái, bấm chọn tab Advanced Tuning. 1 giao diện khác sẽ hiện ra như hình dưới:

Bước 3: Ở mỗi mục Core, Cache và Graphics đều có những thanh trượt với thông số có thể thay đổi. Nếu không phải dân chuyên, có kinh nghiệm, và mục đích chính chỉ là giảm nhiệt độ của máy tính, thì các bạn chỉ cần quan tâm những thanh trượt có tên (Core/Cache/Graphics/Graphics Media) Voltage Offset.
Các bạn sẽ điều chỉnh mức Undervolt cho phù hợp bằng cách kéo thanh trượt, hoặc trỏ chuột vào con số và chọn mức mong muốn.

Tham khảo mức Undervolt mà mình đã thử nghiệm, mình chủ yếu Undervolt CPU, ở phần mềm XTU này thì mặc định bạn chọn mức Core Voltage Offset bao nhiêu thì mức Cache Voltage Offset sẽ bằng như thế.
- i7-6920HQ: -0.160V
- i7-7820HK: -0.140V
- i5-8300H: -0.150V
- i7-8750H: -0.135V
- i7-9750H: -0.125V
- i7-9700K: -0.125V
Về Graphics/Graphics Media Voltage Offset thì mình thử trên mẫu Dell G7 7590 ở mức -0.050V.

Bước 4: Nhấp Apply, nếu không thấy máy bị hiện tượng gì lạ (đơ máy, crash, màn hình xanh BSOD,..) thì nhấp Save. Sau khi save thì các bạn có thể tạo Profile riêng cho mỗi nhu cầu sử dụng khác nhau (trong tab Profiles), ngoài ra có thể xuất ra (Export) profile bên máy tính A rồi cho vào (Import) vào máy tính B thử nghiệm.

Bước 5: Chạy Prime95 để test độ ổn định trong khoảng 1 - 2 tiếng. Sau khi tìm được mốc Undervolt ổn định rồi thì sử dụng mức đó.
Trong chương trình XTU cũng có sẵn tính năng Stress Test và Benchmarking, các bạn cũng có thể sử dụng để kiểm tra độ ổn định của hệ thống sau khi Undervolt, cũng như xem hiệu năng của máy có bị ảnh hưởng gì không.


Một số lưu ý:
- Trong mục Core có tùy chọn Turbo Boost Short Power Max Enable: để bật hoặc tắt tính năng Boost lên Max xung trong 1 khoảng thời gian ngắn, mặc định thì tính năng này Enable (Bật), các bạn có thể tắt nó đi, để giúp hạn chế quá nhiệt đột ngột do điện áp cao.
- Trên giao diện của chương trình, ở phía dưới bên góc tay trái có thể hiện nhiệt độ hệ thống, phần % sử dụng CPU, mức xung cao nhất ở thời điểm đó. Còn bên góc tay phải thì cũng thể hệ các thông số gần tương tự, nhưng có thêm các thành phần khác như là: mức sử dụng Ram, TDP của hệ thống, rồi thể hiện tình trạng có đang bị Throttling hay không (Yes hoặc No),…
- Nhược điểm của Intel Extreme Tuning Utility (XTU) là ở thời điểm hiện tại là nó không tự động chạy khi khởi động máy, các bạn phải mở thủ công chương trình lên và kích hoạt Profile đã được thiết lập trước đó chạy.
Tùy chọn Turbo Boost Short Power Max Enable
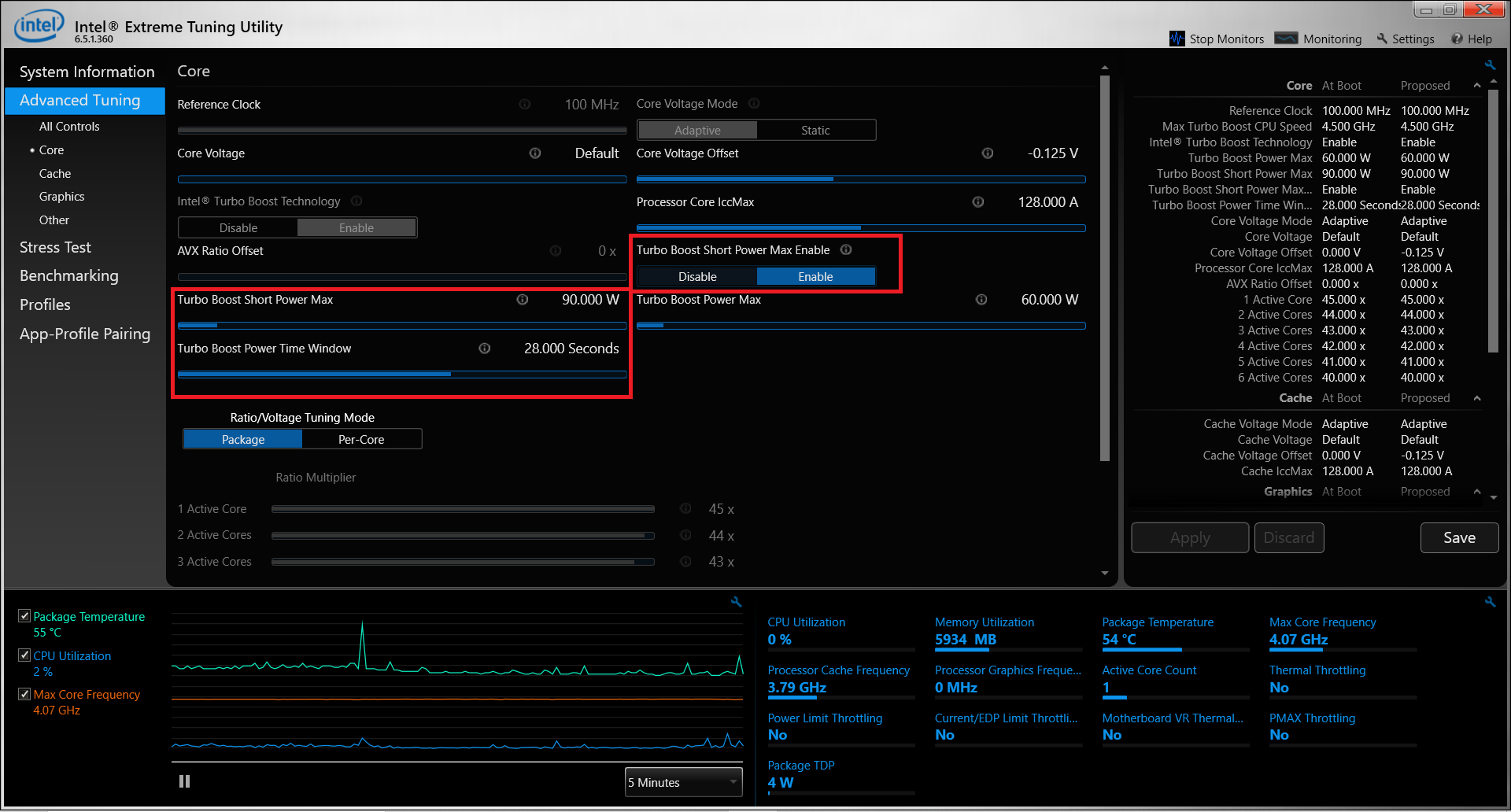
Vậy là Gấu Mèo đã hướng dẫn các bạn sử dụng 2 phần mềm Undervolt nhằm hạ nhiệt độ của máy tính, các bạn có thể coi lại bài hướng dẫn ThrottleStop (Phần 1) tại ĐÂY.
Sau bài viết này, Gấu Mèo sẽ tiếp tục có 1 bài hướng dẫn các bạn 1 số phương pháp từ đơn giản tới phức tạp 1 chút để hạ nhiệt độ của máy tính. Các bạn nhớ theo dõi website: www.laptopgaumeo.vn hoặc page laptop Gấu Mèo, ngoài ra các bạn có thể cho mình biết các bạn cần tìm những thủ thuật, hướng dẫn gì nhé.
Laptop Gấu Mèo / HảiArt666