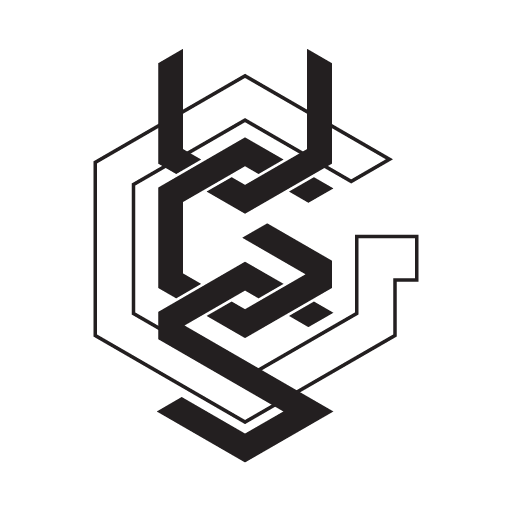Thiết lập Throttlestop tự chạy khi khởi động Windows 10
Mặc định thì phần mềm Throttlestop để undervolt sẽ không tự chạy mỗi khi bật máy tính lên, các bạn cần phải mở thủ công. Nên qua bài viết này laptop Gấu Mèo sẽ hướng dẫn các bạn cách thiết lập để nó sẽ tự chạy mỗi khi khởi động windows 10.
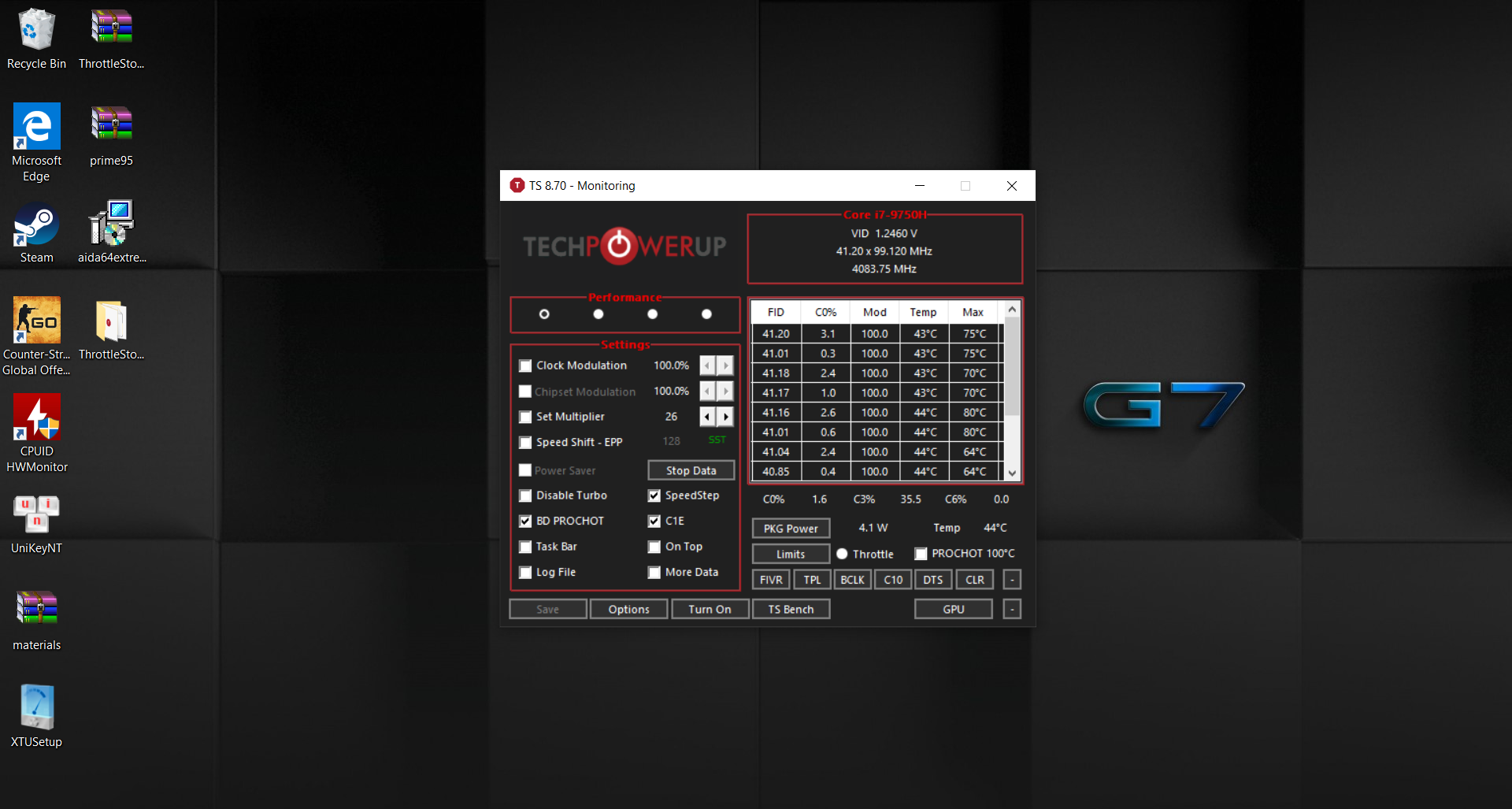
Cách 1: Ngoài áp dụng để ThrottleStop tự chạy khi mở máy, thì các bạn cũng có thể sử dụng cách này để thêm các chương trình, ứng dụng khởi động cùng với Windows.
Bước 1: Đầu tiên các bạn nhấn tổ hợp phím Windows + R mở hộp thoại Run, gõ vào đó dòng chữ shell:startup rồi nhấp Ok (hoặc nhấn phím Enter). Thư mục Startup trong File Explorer sẽ xuất hiện ngay sau đó.

Bước 2: Tiếp theo, các bạn hãy copy paste các phím tắt (shortcut) của các ứng dụng mà bạn muốn khởi động cùng Windows vào thư mục Startup này.

- Thường các shortcut ứng dụng này sẽ nằm ở màn hình Windows, các bạn có thể kéo thả trực tiếp vào thư mục Startup này.
- Nếu shortcut không có ở ngoài màn hình, các bạn có thể đi tới Start Menu, tìm ứng dụng đó rồi lại kéo và thả vào thư mục Startup. Hoặc tìm đến thư mục chứa ứng dụng trong File Explorer, nhấp chuột phải vào ứng dụng và chọn Send to>Desktop (create shortcut).

Bước 3: Vậy là xong, từ bây giờ mỗi lần các bạn khởi động máy tính, các ứng dụng mà các bạn đã thêm vào thư mục Startup sẽ khởi động cùng hệ thống.
Vài điều chú ý:
- Những shortcut ứng dụng mà bạn thêm vào thư mục Startup, sẽ chỉ khởi động cùng Windows khi các bạn đăng nhập bằng tài khoản đang sử dụng để làm các bước trên, còn nếu các bạn muốn chúng khởi động với bất kỳ tài khoản nào thì bạn gõ shell:common startup trong hộp thoại Run, rồi làm lại tương tự.
- Có thể thêm các ứng dụng, trình duyệt web, email,...
- Bạn có thể kiểm tra lại xem ứng dụng đã “sẵn sàng” chạy mỗi khi khởi động máy, bằng cách vào Task Manager và chọn tab Startup. Tại tab này nếu không muốn ứng dụng nào chạy cùng mỗi khi khởi động máy, các bạn có thể Tắt (Disable) nó đi, sau này muốn khởi chạy lại thì Bật lên (Enable). Hoặc vào lại thư mục Startup và xóa hẳn ứng dụng đó ra khỏi thư mục.

Cách 2: trong trường hợp xui xui mà cách ở trên không làm ứng dụng tự khởi động, các bạn có thể tham khảo thêm cách bên dưới này
Bước 1: Các bạn dùng thanh tìm kiếm dưới taskbar (chỗ có hình cái kính lúp) hoặc nhấn tổ hợp phím Windows + S , trong thanh tìm kiếm gõ tìm Task Scheduler, sau đó mở chạy chương trình.

Bước 2: Chọn Task Scheduler Library ở khung bên tay trái, rồi chọn tiếp Create Task…ở khung bên tay phải.

Bước 3: Cửa sổ Create Task sẽ hiện ra, ở tab General các bạn có thể đặt tên bất kì cho task ở khung Name, ở đây mình đặt là ThrottleStop, rồi tick chọn vào 2 mục Run only when user is logged on (mặc định là đã tick chọn) và Run with highest privilieges.

Bước 4: Chuyển qua tab Triggers, chọn New.

Bước 5: Trong cửa sổ New Trigger, ở mục Begin the task các bạn chọn At log on. Chú ý nhớ đảm bảo là đã tick chọn ở mục Enabled phía dưới cùng cửa sổ ==> nhấp OK.


Bước 6: Chuyển qua tab Actions, chọn New.

Bước 7: Trong cửa sổ New Action, ở mục Action chọn Start a program. Kế đến chọn Browse và tìm tới file chạy của ThrottleStop (của mình là để trong thư mục đã giải nén ban đầu) ==> nhấp OK.


Bước 8: Chuyển sang tab Conditions, bỏ tick chọn ở 2 mục Stop if the computer ceases to be idle và Stop if the computer switches to battery power. Cuối cùng nhấp OK là xong.

Giờ thì phần mềm ThrottleStop sẽ tự chạy mỗi khi các bạn khởi động máy lên. Kể cả các bạn đang sử dụng rồi khởi động lại máy (Restart), thì phần mềm này cũng tự chạy luôn.
Sau này không muốn phần mềm tự chạy thì các bạn vào lại Task Scheduler ==> chọn Task Scheduler Library ==> ở khung ngay giữa tìm tên task (của mình là ThrottleStop) rồi xóa đi / tắt đi.

Laptop Gấu Mèo / HảiArt666